- Setting Email 1govuc Android Password
- Setting Email 1govuc Android Outlook
- Setting Email 1govuc Android Email
- Panduan Setting Emel MyGovuc pada Microsoft Outlook untuk Telefon Android Panduan ini akan menerangkan tentang cara mudah untuk setting atau membuat tetapan pada Microsoft Outlook Telefon Android supaya dapat menggunakan emel MyGovuc.
- Kerajaan Malaysia © 2020 SSO Portal.
- Touch to select Email. Enter your email address and password. Touch Next to proceed. Your device will try to finish the setup process if your email server settings are available.
- Select the “Menu” button, then choose “Settings“. Select “Add account” “Email“. Enter your full Yahoo email address and password, then tap “Next“. Select additional settings as desired, then go “Next“. If you use 2-step verification, you will need to create a password for your Android to access your Yahoo account.
In order to set up email on your Samsung on your Galaxy Note 2, you will need to have an email account at an email provider or Internet provider. You also need to have log-in information, on both outgoing and incoming mail servers, as well as an active Internet connection to complete the configuration process. If all these requisites are secured, then you should be all set. Nevertheless, there are still some people who are encountering problems in settings up email on their smartphones, including some owners of the Galaxy Note 2.
Pada tab Email, klik New, pilih Email Account, dan kemudian klik Next. Klik untuk memilih kotak centang Manually configure server settings or additional server types, dan kemudian klik Next. Klik Internet E-Mail, dan lalu klik Next. Selanjutnya akan muncul kotak dialog Add New E-mail Account. Konfigurasi akun email.
Recently amassed from TheDroidGuy mailbag are five email problems sent by some owners of the Galaxy Note 2 device. And in this article, we will discuss and introduce certain ways to troubleshoot and resolve each of these problems.
Problem #1. Cannot Setup Email
Summary: Trying to set up an email but the setup cannot be completed. An error message prompts saying: “Authentication Failed” or “No Response from Server.”
Based on the error prompts, the issue could be due to having no signal or no service available, inactive or incorrectly set up account, inconsistent network connection, active airplane mode, disabled mobile data, not connected to a Wi-Fi network, network outage, outdated device software, incorrect password or username, incorrect server information, or it could be that POP3/IMAP or Microsoft Exchange ActiveSync is not supported by the email service.
BASIC TROUBLESHOOTING STEPS
- Try to access your email account using a desktop or personal computer just to make sure there are no outages or other issues affecting servers of the email provider.
- Check your account status and verify with your service provider if it is in good standing and that you are subscribed to a correct data plan.
- Check if you are getting enough signal, of at least two or three bars.
- If you only encounter this issue in specific areas verify the area coverage in the place where you are having connectivity issues with your service provider.
- If you haven’t yet updated your device software, check for any available software updates for your device online and go for an upgrade.
- Verify with your email provider to ensure you are using the correct information needed to set up for POP3/IMAP or Microsoft Exchange ActiveSync.
- In some cases, you may need to enable the POP3/Active Sync feature on your account to avoid any issues when setting up your email account for mobile use/access.
WORKAROUNDS
- Do a soft reset on your device, to re-establish connection with the mobile network. To do so, simply remove the battery for 30 seconds with the device still on. Wait for a few seconds and replace the battery, then power on the device. Allow more time for your device to connect to the available network.
- Try to connect to mobile data using either browser on the Galaxy Note 2. Simply go to the Apps menu, and then choose Internet or Apps, then select Chrome as your browser. Navigate to any website to see if you can get through. If not successful, continue to step 3.
- Try to connect over Wi-Fi network. If you are already on a Wi-Fi network, try to connect over mobile data instead.
- Continue to set up email account again.

If the problem continues, please follow the next troubleshooting procedures.
//Follow these steps if you are getting an “Authentication Failed” error message:
HINT: This error message usually indicates that something is wrong with the account information you enter. So, be sure to validate your credentials and see if everything is correct.
- If available, please visit the email login page, commonly known as webmail, using a computer.
- Try to sign in by entering the username and password you got.
If the log in is unsuccessful, please contact your email provider and have them verify your username and reset your password. If you have successfully logged in to your account, log in to your Galaxy Note 2 email using the same credentials. To make sure you are entering the correct password, touch Show Password option.
Setting Email 1govuc Android Password
IMPORTANT NOTEs:
Some names are case-sensitive. So make sure you are typing your username and password correctly. Check if the caps lock is ON. Also, in many instances, your account username is also your full email address like [email protected] To avoid any signing-in problems, be sure to enter the complete address, including the part after the ‘@’ sign.
//Follow these steps if you are getting an “Unable to connect to email server” or “No response from server” error message:
HINT: These error messages indicate something wrong with the server settings. Make sure you enter all your email server information correctly. This information should only come from your email provider.
IMPORTANT NOTE: In case of corporate or work email using ActiveSync, please contact your local IT department for further support.
Step-by-step process in setting up email using POP3/IMAP on Galaxy Note 2
- Touch Menu from the home screen.
- Touch to go to Settings.
- Touch Accounts to continue.
- Touch Add Account.
- Touch to select Email.
- Enter your email address and password.
- Touch Next to proceed. Your device will try to finish the setup process if your email server settings are available.
- Wait for your device to complete the setup process.

NOTE: If you select Manual setup for your device, this means your provider’s settings will not be loaded automatically so you have to choose the type of account, either POP3 or IMAP account.
- Enter your Incoming server settings, including your username, password, security type, pop3 server, port number, and delete email from server setting.
- Touch Next to proceed.
- Wait for your device will attempt to connect to the incoming server using the settings you have provided. If it successfully connects, you will be prompted with the Outgoing server settings screen. Otherwise, you’ll be prompted with Edit Details screen. Verify settings and try again.
- 8. Enter your outgoing server settings including your SMTP server, Security type, port number, require sign-in, username and password.
- Touch Next to proceed.
- Wait for your device to attempt connecting to the outgoing server using the settings you’ve provided. If it successfully connects, you will be prompted with the Account options screen. Otherwise, you will be prompted with the Edit Details screen. Verify settings and try again.
- Touch Next once you are done making your selections.
- You have to assign a unique on-screen name to this internet mail account. The unique account name will be used as variation for this account from other email accounts on your device. Just enter Your Name as you would like it to show on outgoing messages.
- Touch Done to complete the entire setup.
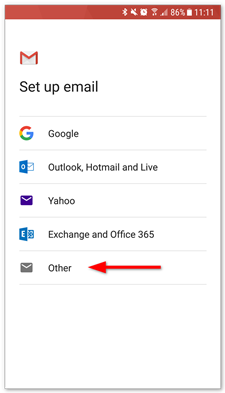
Step-by-step process in setting up email via Exchange ActiveSync on Galaxy Note 2
Setting Email 1govuc Android Outlook
- Touch Menu from the home screen.
- Touch to go to Settings.
- Touch to select Accounts.
- Touch Add Account then choose Microsoft Exchange ActiveSync.
- Enter your email address and password.
HINT: Mark Send Email from this account by default, if this is not the first email account you are setting up on your device. Doing so will set this account as your default email account.
- Touch Next to continue.
- Wait for your device to finish finding additional details necessary to set up your account. If it is successful, proceed to step 9. Otherwise, you will be prompted with the Setup could not finish message. Touch Edit details to manually enter the additional information, instead.
- Verify the Exchange server settings are all correct and touch Next to continue.
- Review details from the Activation screen. If you do not want to see this message again the next time you set up an ActiveSync email account, unmark the Always show option and touch OK.
- Scroll down to the bottom and touch Next on the Accounts options screen to continue.
- Enter a distinctive name for the account. Use a name that will help you easily identify this account, in case you have added other email accounts to your device.
- Touch Done to complete the setup process.
Setting Email 1govuc Android Email
[Continue to Part 2]
