Updated: October 21, 2008
If you are a Windows user considering moving over to the Linux world, one of the more critical issues pressing you is the question of Flash playback - will you be able to enjoy flash movies and games in Linux? The simple answer is: yes! You will be able to do the same things you're used to in Windows, be it watching flash movies and animation or playing simple web-based flash games.
I'm going to show you how terribly simple the whole thing is - as easy as spreading butter on some French toast. I'll demonstrate this using Ubuntu Linux, an extremely popular and friendly distro, and Firefox, probably the best browser overall. Moreover, I'll show you three different ways of doing it, starting with the simplest.
Install Flash through Firefox
Install Adobe Flash Player Tar.gz
Missing plugin message

When you enter a website containing Flash content, you should get sort of a warning from your browser, identical to the one you'll see when browsing in Windows, with Firefox or other browsers. Here, we get this message while trying to watch a music clip on Youtube:
All you need to do is click on Install Missing Plugins... to obtain Flash.
Choose and confirm installation
Installing using the plugin tar.gz Unpack the plugin tar.gz and copy the files to the appropriate location. Save the plugin tar.gz locally and note the location the file was saved to. Launch terminal and change directories to the location the file was saved to. Unpack the tar.gz file. Once unpacked you will see the following: libflashplayer.so /usr. Next, head to the Flash download page (important: do this in Chromium) and download the.tar.gz file for Linux. Extract the files from the tar archive and copy the libpepflashplayer.so file over to the lib directory. Install Flash Player 10 Linux Tar Gz Adobe Reader. Example: tar –xf installflashplayer11linux.x8664.tar.gz. Adobe Flash Player On Linux. The name of your Adobe Flash Player folder might be different then mine, so don’t try to copy mine! The complete command should look similar to this photo. Tar xzvf installflashplayer11linux.x8664.tar.gz And everything worked just fine. View Profile View Forum Posts Private Message Visit. This video demonstrates how to install Adobe Flash Player on Linux from the tarball download available on the Adobe's website. Works for 64-bit too, you just have to download the 64-bit version.
You will have the choice between Adobe Flash Player, the de facto Flash plugin, and possibly one or more alternatives. For example, when installing Flash in Ubuntu 7.10 Gutsy Gibbon, the other options is Gnash SWF Player, an open-source Flash movie player. The choice is up to you, but the simplest and most transparent choice for the majority of user would be to install Adobe Flash Player.
After that, you'll have to confirm your choice. The Flash Player 9 package is called called flashplugin-nonfree.
Installation complete
After a few moments, the installation will be completed. You will have to restart Firefox for the changes to take effect.
Test installation
Naturally, you should test the installation. Not surprisingly, the choice of the music clip on Youtube is coincidentally the finest piece of music ever written - Jan Hammer's soul-healing Crockett's Theme from the fabulous Miami Vice series. Ah, the 80s ...
Install Flash using Debian (.deb) package (installer)
If, for some reason, your browser does not prompt you to install the missing plugins, you will have to manually download and install them. This can happen if a new version of the Flash Player has just been released - or if you're running a beta version of either your browser or the operating system. For example, Firefox in Ubuntu 8.10 Intrepid Ibex Beta does not prompt you for missing plugins.
The solution is to head to the (vendor's) website and download the package, in this case a Debian (.deb) installer. I'll demonstrate with Adobe Flash Player 10.
Download Debian (.deb) package
Run installer
Debian packages, for all practical purposes, are identical to Windows .exe files. Double-click, provide your password and follow on-screen instructions, if any. In this case, just wait for the installer to finish.
Test setup
Start Firefox and enjoy!
Install Flash using tar.gz archive
This may sound frightening, but it is quite simple, too. You will have to download a file, extract the archive and then run the installer. Extracting a tar.gz archive is identical to extracting a .zip or a .rar archive on Windows.
Install Tar Gz File Windows
The next step differs from a typical Windows installation in that you will have to run the installer contained in the extracted archive by typing into the command line. Do not let this frighten you.
Download archive
Again, I'll demonstrate using the Adobe Flash Player. This time, instead of downloading the .deb installer, go for the .tar.gz archive (for Flash Player 10).
Extract archive
Now, extract the archive. This can be done through the GUI.
Run installer (on the command line)
You can install Flash globally, for all applications, or just for a specific browser. In the case of the former, you will have to use sudo. In the case of the latter, you can run the installation without sudo. Navigate into the folder where you have extracted the archive and then execute the installation script:
Follow the on-screen instructions:
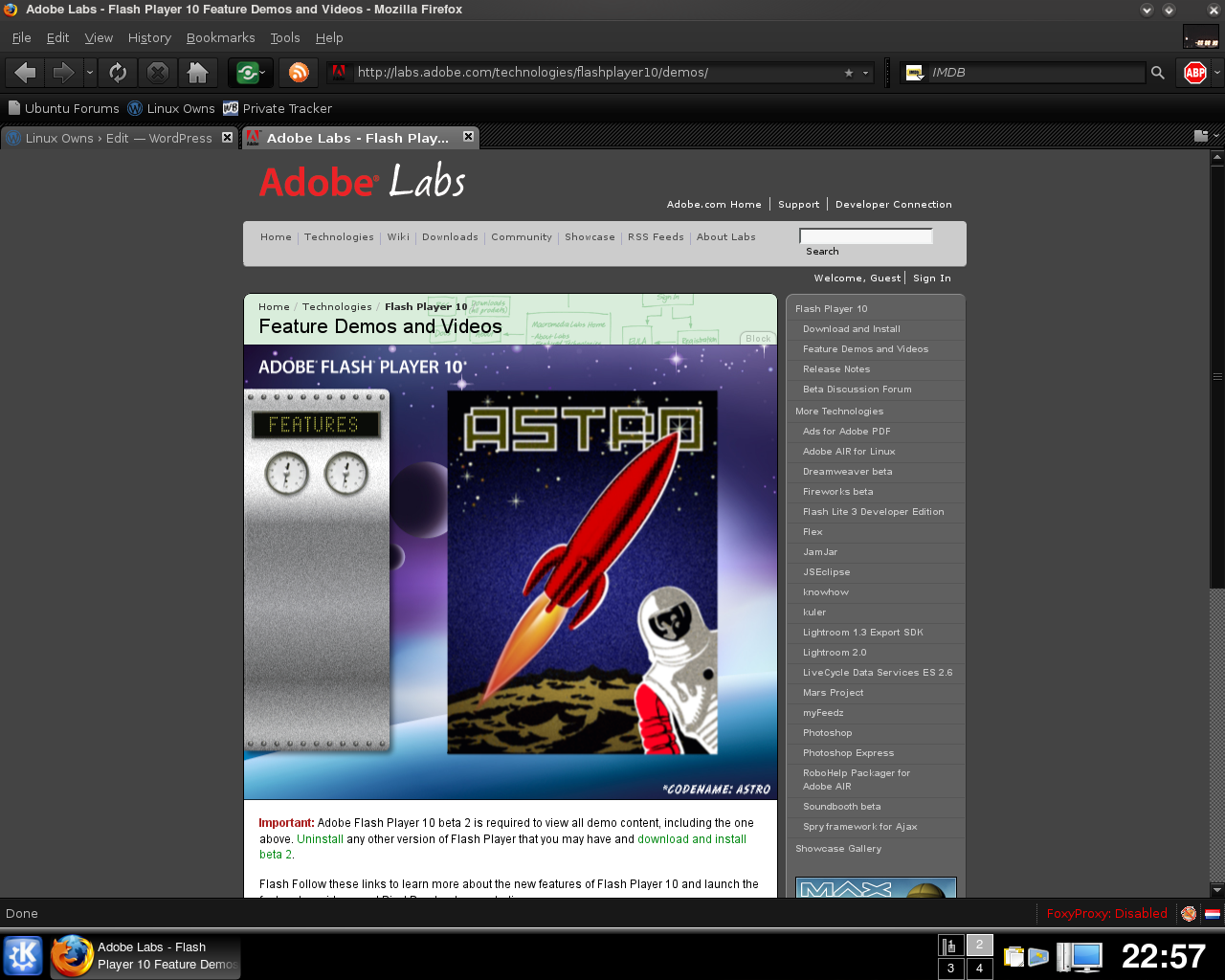
Test setup
Again, we test with another jewel from the 80s - this time, Adam Ant.
Other
If you're interested, you can also read these two articles, where I have already shown the procedures mentioned above:
Ubuntu Install Tar Gz
Furthermore, it is also possible to install (or remove) the Flash Player using the apt-get on the command line or by searching and installing packages via the (Synaptic) package manager.
You may prefer this, because this will save you the hassle of manually removing the Flash Player if and when the need arises. Please note that this will install the Flash Player globally, for all applications that require them.
For Adobe Flash Player 9, the installation / removal commands are as follows:
sudo apt-get remove flashplugin-nonfree
And For Flash Player 10 (if available via the package management):
sudo apt-get remove adobe-flashplugin
Conclusion
That's it! Whichever method you choose, you should be fine. The installation of the Flash Player is a simple business. All in all, one less reason to be afraid of Linux and join the happy community. Enjoy!
P.S. In follow-up articles, I'll show you how to download Flash movies, how to play them on your machine, how to convert to other movie formats, and even how to extract music from the video files.
P.S.S. We will soon have an up-to-date tutorial.
Cheers.
