- How To Find Unused Classes In Android Studio Software
- How To Find Unused Classes In Android Studio Windows 10
- How To Find Unused Classes In Android Studio Free
- How To Find Unused Classes In Android Studio App
In this document
- Use the System Log
- Work with Breakpoints
See also
Android Studio enables you to debug apps running on the emulator or on an Android device.With Android Studio, you can:
R.java is very important in android application development. It is used to identify all resources data such as id, layout, image, drawable resource etc. R.java is generated by android studio automatically. But it is sometime confused for developer to use it. This article will help you to resolve these problems about R.java you may encounter. In both Android Studio and Eclipse you can easily suppress lint issues directly without having to write the annotation yourself. Just invoke the quickfix for the warning, and one of the options will be to ignore the issue with an annotation; this will annotate either the local declaration, or the method, or the class, or the field, depending on. You can easily search for unused resources from Android Studio. Just press CtrlAltShiftiand type 'unused resources' (without quotes). That will execute lint. Super easy way to run lint commands (and other stuff from IDE). If you are searching for a class named “ItemDetailFragment”, you can actually type “IDF” and it will find it. Imagine that your colleague just told you that the juicy part is in ExcitingClass at line 23. You can open the file directly by appending a “:” to the class name in the Open Class dialog.
- Select a device to debug your app on.
- View the system log.
- Set breakpoints in your code.
- Examine variables and evaluate expressions at run time.
- Run the debugging tools from the Android SDK.
- Capture screenshots and videos of your app.
To debug your app, Android Studio builds a debuggable version of your app, connectsto a device or to the emulator, installs the app and runs it. The IDE shows the system logwhile your app is running and provides debugging tools to filter log messages, work withbreakpoints, and control the execution flow.
Run your App in Debug Mode
Figure 1. The Choose Device window enables you to select a physical Android device or a virtual device to debug your app.
To run your app in debug mode, you build an APK signed with a debug key and install it on aphysical Android device or on the Android emulator.To set up an Android device for development, see UsingHardware Devices. For more information about the emulator provided by the Android SDK, seeUsing the Emulator.
To debug your app in Android Studio:
- Open your project in Android Studio.
- Click Debug in the toolbar.
- On the Choose Device window, select a hardware device from the list or choose a virtual device.
- Click OK. Your app starts on the selected device.
Figure 1 shows the Choose Device window. The list shows all the Android devicesconnected to your computer. Select Launch Emulator to use an Android virtual deviceinstead. Click the ellipsis to open theAndroid Virtual Device Manager.
Android Studio opens the Debug tool window when you debug your app. To open theDebug window manually, click Debug.This window shows threads and variables in the Debugger tab, the device status in theConsole tab, and the system log in the Logcat tab. The Debug toolwindow also provides other debugging tools covered in the following sections.
How To Find Unused Classes In Android Studio Software
Figure 2. The Debug tool window in Android Studio showingthe current thread and the object tree for a variable.
Use the System Log
The system log shows system messages while you debug your app. These messages includeinformation from apps running on the device. If you want to use thesystem log to debug your app, make sure your code writes log messages and prints the stacktrace for exceptions while your app is in the development phase.
Write log messages in your code
To write log messages in your code, use the Log class. Log messageshelp you understand the execution flow by collecting the system debug output while you interactwith your app. Log messages can tell you what part of your application failed. For moreinformation about logging, see Reading and Writing Logs.
How To Find Unused Classes In Android Studio Windows 10
The following example shows how you might add log messages to determine if previous stateinformation is available when your activity starts:
During development, your code can also catch exceptions and write the stack trace to the systemlog:
Note: Remove debug log messages and stack trace print calls fromyour code when you are ready to publish your app. You could do this by setting a DEBUGflag and placing debug log messages inside conditional statements.
View the system log
Both the Android DDMS (Dalvik Debug Monitor Server) and the Debug tool windowsshow the system log; however, the Android DDMS tool window lets you view only log messagesfor a particular process. To view the system log on the Android DDMS tool window:
- Start your app as described in Run your App in Debug Mode.
- Click Android to open the Android DDMS tool window.
- If the system log is empty in the Logcat view, click Restart .
Figure 4. The system log in the Android DDMS toolwindow.
The Android DDMS tool window gives you access to some DDMS features from Android Studio.For more information about DDMS, see Using DDMS.
The system log shows messages from Android services and other Android apps. To filter the logmessages to view only the ones you are interested in, use the tools in the Android DDMSwindow:
- To show only log messages for a particular process, select the process in the Devices view and then click Only Show Logcat from Selected Process . If the Devices view is not available, click Restore Devices View on the right of the Android DDMS tool window. This button is only visible when you hide the Devices window.
- To filter log messages by log level, select a level under Log Level on the top of the Android DDMS window.
- To show only log messages that contain a particular string, enter the string in the search box and press Enter.

Work with Breakpoints
Breakpoints enable you to pause the execution of your app at a particular line of code, examinevariables, evaluate expressions, and continue the execution line by line. Use breakpoints todetermine the causes of run-time errors that you can't fix by looking at your code only. To debugyour app using breakpoints:
- Open the source file in which you want to set a breakpoint.
- Locate the line where you want to set a breakpoint and click on it.
- Click on the yellow portion of the side bar to the left of this line, as shown in figure 5.
- Start your app as described in Run your App in Debug Mode.
Android Studio pauses the execution of your app when it reaches the breakpoint. You can thenuse the tools in the Debug tool window to identify the cause of the error.
How To Find Unused Classes In Android Studio Free
Figure 5. A red dot appears next to the line when you seta breakpoint.
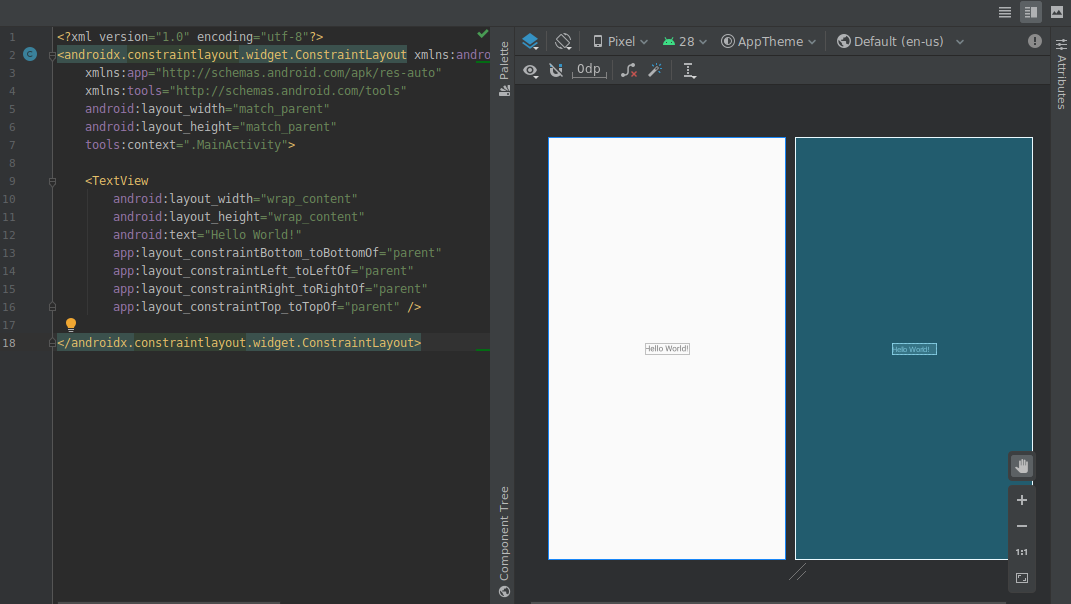
View and configure breakpoints
To view all the breakpoints and configure breakpoint settings, click ViewBreakpoints on the left side of the Debug toolwindow. The Breakpoints window appears, as shown in figure 6.
Figure 6. The Breakpoints window lists all the currentbreakpoints and includes behavior settings for each.
The Breakpoints window lets you enable or disable each breakpoint from thelist on the left. If a breakpoint is disabled, Android Studio does not pause your app whenit hits that breakpoint. Select a breakpoint from the list to configure its settings.You can configure a breakpoint to be disabled at first and have the system enable it after adifferent breakpoint is hit. You can also configure whether a breakpoint should be disabled afterit is hit. To set a breakpoint for any exception, select Exception Breakpointsin the list of breakpoints.
Debug your app with breakpoints
After you set breakpoints in your code, click Rerun to start the app again. When a breakpoint ishit, Android Studio pauses the app and highlights the breakpoint in the source code. TheDebug tool window lets you examine variables and control the execution step bystep:
To examine the object tree for a variable, expand it in the Variables view. If the Variables view is not visible, click Restore Variables View .
To evaluate an expression at the current execution point, click Evaluate Expression .
To advance to the next line in the code (without entering a method), click Step Over .
To advance to the first line inside a method call, click Step Into .
To advance to the next line outside the current method, click Step Out .
To continue running the app normally, click Resume Program .
Figure 7. The Variables view in the Debug tool window.
Track Object Allocation

Android Studio lets you track objects that are being allocated on the Java heap and see whichclasses and threads are allocating these objects. This allows you to see the list of objectsallocated during a period of interest. This information is valuable for assessing memory usagethat can affect application performance.
To track memory allocation of objects:
- Start your app as described in Run Your App in Debug Mode.
- Click Android to open the Android DDMStool window.
- On the Android DDMS tool window, select the Devices | logcat tab.
- Select your device from the dropdown list.
- Select your app by its package name from the list of running apps.
- Click Start Allocation Tracking
- Interact with your app on the device.
- Click Stop Allocation Tracking
Android Studio shows the objects that the system allocated with the following information:
- Allocation order
- Allocated class
- Allocation size
- Thread ID
- Allocation method, class, and line number
- Stack trace at the point of allocation

Figure 8. Object allocation tracking in Android Studio.
Analyze Runtime Metrics to Optimize your App
Even if your application does not generate runtime errors, this does not mean it is free ofproblems. You should also consider the following issues:
- Does your app use memory efficiently?
- Does your app generate unnecessary network traffic?
- What methods should you focus your attention on to improve the performance of your app?
- Does your app behave properly when the user receives a phone call or a message?
The Android Device Monitor is a stand-alone tool with a graphical user interface for serveralAndroid application debugging and analysis tools, including the Dalvik Debug Monitor Server (DDMS).You can use the Android Device Monitor to analyze memory usage, profile methods,monitor network traffic and simulate incoming calls and messages.
To open the Android Device Monitor from Android Studio, clickMonitor on the toolbar. The Android Device Monitoropens in a new window.
For more information about the Android Device Monitor and DDMS, seeDevice Monitor andUsing DDMS.
Capture Screenshots and Videos
Android Studio enables you to capture a screenshot or a short video of the device screenwhile your app is running. Screenshots and videos are useful as promotional materials for yourapp, and you can also attach them to bug reports that you send to your development team.
To take a screenshot of your app:
- Start your app as described in Run your App in Debug Mode.
- Click Android to open the Android DDMS tool window.
- Click Screen Capture on the left side of the Android DDMS tool window.
- Optional: To add a device frame around your screenshot, enable the Frame screenshot option.
- Click Save.
How To Find Unused Classes In Android Studio App
To take a video recording of your app:
- Start your app as described in Run your App in Debug Mode.
- Click Android to open the Android DDMS tool window.
- Click Screen Record on the left side of the Android DDMS tool window.
- Click Start Recording.
- Interact with your app.
- Click Stop Recording.
- Enter a file name for the recording and click OK.
